컴,캐드
[스크랩] [AUTO캐드강좌]중요한 명령들
김프로님
2007. 3. 11. 01:31
[본문스크랩] [AUTO캐드강좌]중요한 명령들
| ex1) ※ 세점을 알고 호를 그리는 방법 | ||
| Command : Arc → 호를 그리실때 주의 할 점은 ※반시계 방향으로 회전한다는겁니다. | ||
| Center/ | ||
| Center/End/ | ||
| End point:두번째 점 P3 선택 | ||
| ex2) ※ 두점을 알고 반지름값을 알때 호를 그리는 방법 | ||
| Command : Arc | ||
| Center/ | ||
| Center/End/ | ||
| End point : 마지막 점 Q2 선택 | ||
| Angle/Direction/Radius/
| ||
| Radius: 30 →반지름값 30입력 | ||
| ex3) ※ 중심점을 알고 두점을 알때 호를 그리는 방법 | ||
| Command : Arc | ||
| Center/ | ||
| Start point : 시작점 S2 | ||
| Angle/Length of chord/ | ||
| ||
| Command : Break → 두점을 선택하여 두점 사이를 끊어주는 명령 | ||
|
Select objects : → 끊어주고 싶은 객체 선택, 또는 끊어주는 첫번째 점 선택 ※선택을 한다면 선택한 점이 첫번째 점 | ||
| Enter Second point(or F for first point ):→ 두번째 점 입력 또는 첫번째 점인경우 F선택 | ||
| ※F를 입력하여 첫번째 점 지정 | ||
| Enter first point : → 끊어줄 첫번째 점 지정 P1 | ||
| Enter Second point : → 끊어줄 두번째 점 지정 P2 | ||
| ||
| Command : Rectangle → | ||
| Chamfer/Elevation/Fillet/Thickness/Width/ | ||
| Other corner: →사각형의 범위 @20,20 → 한변의 길이가 20인 정사각형이 된다 | ||
| ||
| ▶Donut (Do) - 안이 채워진 원이나 링을 그릴 때 사용하는 명령어 | ||
| Command : Donut → 원의 내경과 외경을 지정해야 한다. 내경이 "0"이면 속이 채워진 원이 된다 | ||
| Inside diameter <0.5000> :→ 20 도넛의 내경을 20 | ||
| Outside diameter <1.000> : →40 도넛의 외경을 40 | ||
| Center of doughnut : → 도넛의 중심점을 선택한다 | ||
| ※ Command : Fill → On/Off → 도넛의 내부채움 /비움을 조정한다 | ||
| ※ 채워지지 않은 도넛을 채워진 도넛으로 만들고자 할때는 Fill명령을 이용하여 On하시고 Regen명령을 실행하면됩니다 | ||
| ||
| ▶Solid(So) - Fill모드를 이용하여 채워진 사각형이나 삼각형을 만들어주는 명령어 | ||
| Command : Solid →4점 혹은 3점을 선택하여 채워진 사각형과 삼각형을 만듭니다. ※점 찍는 순서에 주의 | ||
|
First point : → 채워질 첫번째 점 P1 선택 | ||
| Second point :→ 채워질 첫번째 점 P2 선택 | ||
| Third point : → 채워질 첫번째 점 P3 선택 | ||
| Fourth point : → 채워질 첫번째 점 P4 선택 | ||
| Third point : → 그냥 엔터 | ||
| ||
| ▶Group - 각각의 객체들을 하나의 그룹으로 처리하여 수정과 편집을 손쉽게 하는 명령어 | ||
| Command : Group → | ||
| ||
| ▶다음은 오토캐드 화면에서 자주 보는 마우스 커서와 박스의 형태와 종류에 대해 알아 보도록 하겠습니다. | ||
| 이 내용은 그다지 중요한 건 아니구요, 그냥 참고하시면 도움이 될 듯 하네요 | ||
| 작업을 하다보면 여러가지 형태의 커서가 나타나는데요, | ||
| 먼저 가장 흔하게 보는 pickbox에 대해 알아 보도록 하겠습니다. | ||
| pickbox란 아무 명령이 들어가지 않은 상태에서의 커서 모양입니다. | ||
|
기본 사이즈는 3으로 되어 있구요, 숫자를 높일수록 박스의 크기가 커 집니다. | ||
| Command :Pickbox | ||
| New value for PICKBOX <3>:→원하는 크기를 입력합니다. | ||
 | ||
| 다음은 명령이 들어갔을때 표시되는 커서 모양 대해서 알아 보도록 하겠씁니다. | ||
 | ||
| 위와 같은 커서 모양이 되기 위해서는 Osnap대화 상자에서 하나 이상의 Osnap이 설정 되어 있어야 하고, | ||
| Osnap대화 상자의 두번째 탭(AutoSnap TM)에서 Display aperture box를 체크 해주여야 합니다. | ||
 | ||
| ↓ | ||
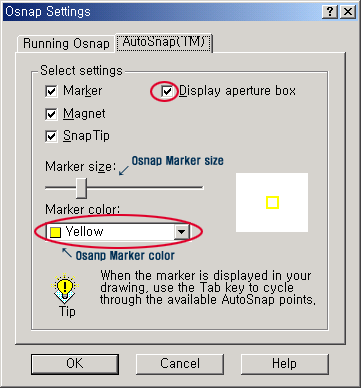 | ||
| 또 Osnap Marker color와 Marker size는 위 그림과 같이 변경해 주시면 됩니다. | ||
| 또 명령어 없이 객체를 그냥 선택했을때 파란색으로 나타나는 박스 형태도 있는데 , | ||
| 그 크기 조절과 색 변경은 초급 8장 Grips명령에 설명 되어 있습니다. |
출처 : 하늘달
글쓴이 : 하늘달 원글보기
메모 :






